
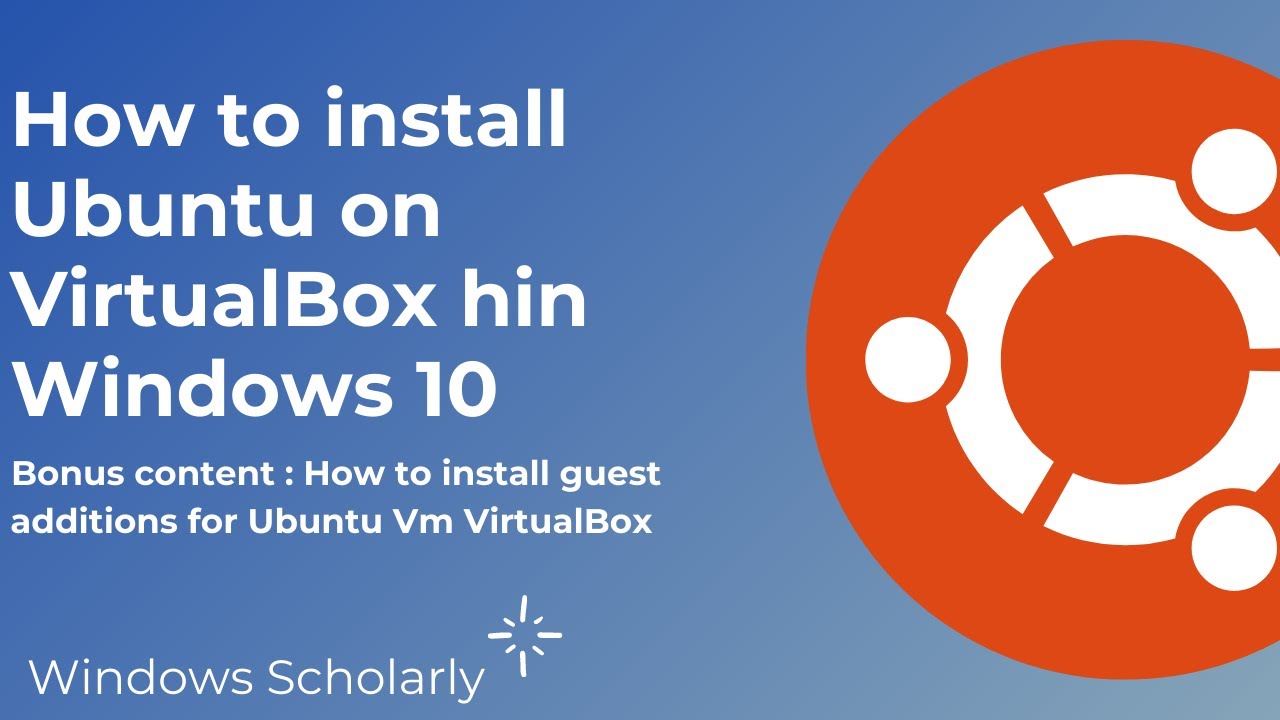
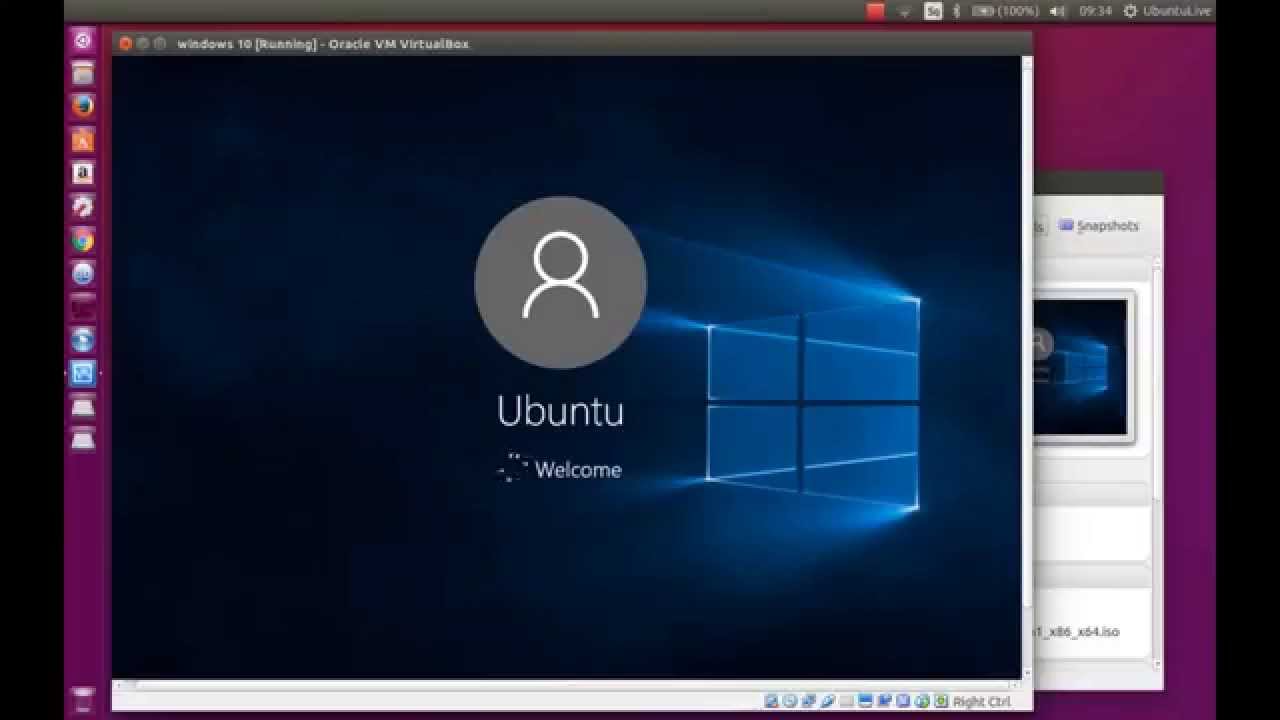
Go to the storage section and then click on the disk icon to import the downloaded Ubuntu 20.04 image. So, in this step, we will load the Ubuntu ISO file. We’ve created a virtual machine but it still requires one more step to start installing Ubuntu in that virtual machine. Load Ubuntu 20.04 ISO file Into Virtual Machine But for now, we’ll leave with the default setting. VirtualBox - Virtual machine Createdĭid you write the misspelled OS name or want to rename it? Click on the settings next to the new icon and it will pop up window where you can customize all your system information. On the right side, you can check all the settings and system information about your machine. VirtualBox - Select Storage AreaĬlick on create and your virtual machine is now created. If you have more space and are planning to use it for the long term, you can select more than 30GB.Īlso, don’t worry about the size here we can increase or decrease hard disk size as we’ve already selected the dynamic allocation in the above step. Ubuntu recommends at least 25GB of free storage for smooth running, hence, I’ll choose 30GB. Select the path you want to store and allocate the size based on your requirements. Since we have selected the VDI file type, we now need to store that single file on our host system. Of course, we would select a “Dynamically Allocated” option to mount more space at a later stage. But if you select a fixed size, you cannot add extra space after creating a virtual machine. In the future, if you want to increase your drive space, the dynamic allocation can allow you to do so. Here comes how to decide the scalability of your virtual hard disk. However, it is highly recommended to not choose less than 1GB. For example, if your host system has 8GB or 4GB RAM, you should select half of it (4GB or 2GB) for better performance. Here, you have to choose the base memory based on your host system RAM size. So, click on continue and move to the next step to select the RAM size. VirtualBox - Set OS Name, Type And Version However, you can also modify it later on. When you type the name, VirtualBox will automatically detect the type and version of your OS. Virtualbox - Creating A New MachineĮnter a new name for your operating system in a prompt window.
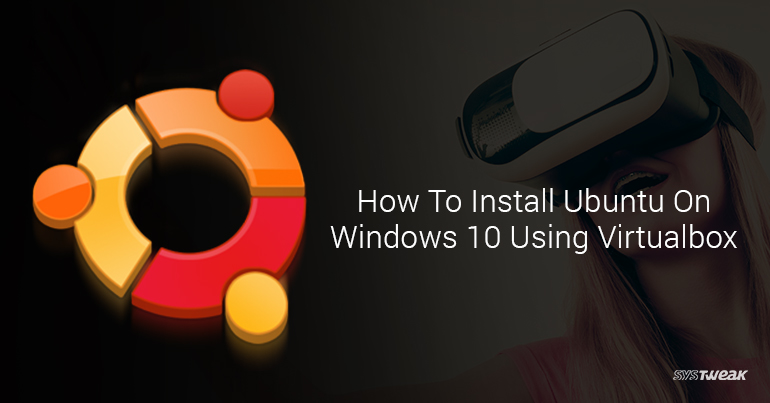
Now open the application and you’ll notice a symbol indicating “New.” Click on the same symbol or use keyboard shortcut CTRL+N to create a new virtual instance. I hope you’ve successfully set up your VirtualBox. The installation will finish in two minutes and you’re ready for the second part, i.e., creating a virtual machine for Ubuntu. In each wizard window, you don’t have to do anything except click on the next and keep the default setting checked.


 0 kommentar(er)
0 kommentar(er)
